DVD Flick(2)自作テンプレート(Microsoftペイントで作成) [アプリ・DVD Flick]
DVD Flick(1)DVD作成・メニューテンプレート
DVD Flick(2)自作テンプレート(Microsoftペイント)
DVD Flick(3)ペイントでグラデーション&クリップアート
DVD Flick(1)に作成時の注意点他あり・参照ください
☆特別な画像編集ソフト(AdobePhotoshop等)が
なくても「Microsoftペイント」で作成できます
☆
「スタート」「プログラム」「アクセサリ」「ペイント」
【ツールボックス】各アイコンを選択すると「オプション
ボックス(太さや大きさや形・倍率・透明不透明)」表示
【操作を取消す】「編集」「元に戻す」or「繰り返し」
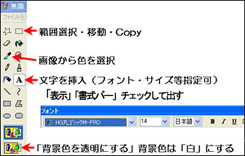

【「変形」「キャンパスの色とサイズ」】
⇒768x576pixel or4:3の比率・カラーにする
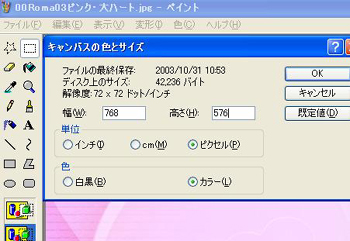

【画像移動】範囲指定・左クリックしたまま移動させる
【画像のサイズが大きすぎる⇒画像を縮小】
①「ペイント」を2つ開き・片方のサイズボタン(右上)
の「縮小(中央)」クリック
・2画面を並べて表示し「めやす」にする
②メニューバーの「変形」「伸縮と傾き」で「水平方向」
「垂直方向」ともに数値を入力・少しだけ小さめにする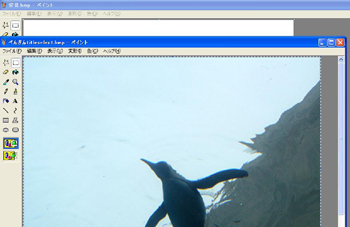
③「編集」「すべて選択」右クリック「コピー」
白い画像768x576に「貼付」・角にポインタを合わせ
矢印が出たら白い画像ピッタリに拡大する
④「変形」「キャンパスの色とサイズ」で確認・保存
*エラーになる変更をした場合はDVD Flickが閉じる
☆DVD Flickインストールフォルダの場所☆
C:\Program Files\DVD Flick\templatesを開く
<Simple White>を使用・簡単!背景色のみ変更
①<Simple White>を右クリック・コピー・貼付で
<コピー ~ Simple White>を作成・下記の4ファイル
を修正する
②![]() ペイントで開き・色変更・不要部分消去(塗りつぶす)
ペイントで開き・色変更・不要部分消去(塗りつぶす)
⇒同名で保存(上書き)⇒フォルダ名変更(半角英数字)
⇒![]() 起動・メニュー設定に追加される
起動・メニュー設定に追加される
[back.bmp(SelectMenuと再生のバック画像)]⇒色変更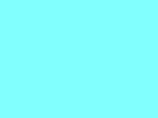 ⇒
⇒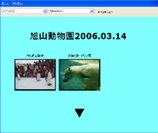
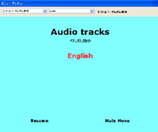
[back_main.bmp(メインメニュー)]
⇒色変更・(ボタンの影塗りつぶし)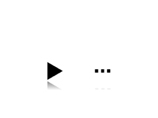
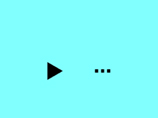 ⇒
⇒
 ☆example.bmp
☆example.bmp
(メニュー設定で表示される)
⇒色変更・(ボタンの影消す) ☆titlereflect.bmp⇒色変更
☆titlereflect.bmp⇒色変更
(SelectMenuで画像の下部分)
☆フォントの位置・色・サイズ等の変更はコチラⅠで☆
<Simple White>を使用・背景色の画像変更
[back_main.bmp]右:DVD Flickのメイン画像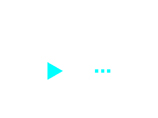


*ボタンのみ背景画像に貼り付ける
①「ペイント」起動・back_main.bmpを開く
②もうひとつ「ペイント」起動・背景画像を開く
「変形」「背景色を不透明にする」のチェックをはずす
・背景色が「白」を確認![]()
③back_main(背景色「白」)・ボタンの色は自由
「編集」「すべて選択」・右クリック「コピー」
④背景にする画像の設定=背景色透明
右クリック「貼り付け」・・・ボタンだけ貼り付く
⑤ファイルの種類「24ビット ビットマップ(*.bmp)」で保存
[back.bmp][titlereflect.bmp]白⇒色変更可
「色」「色の編集」「色の作成」で自由に作成・保存可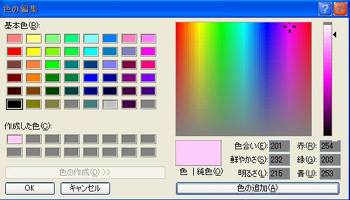
<日本語フォント変更>ワードアートを貼り付ける
*詳しくは『ワードアートの挿入』で検索してください ⇒
⇒

[ワードアート作成]EXCEL起動
「表示」「ツールバー」「図形描写」をチェック
ツールバーの「ワードアートの挿入」をクリック
「ワードアートのスタイルの選択」から文字スタイルを選択
「テキスト」の部分に表示する文字列を入力
「フォント」「サイズ」「色」「縁取」等を選択・右クリック「コピー」
「ペイント」起動「背景画像・main.bmp」を開き
「背景色を透明(上記)」にして右クリック「貼付け」
ワードアートを移動(マウス左ボタンを押したまま移動させる)
*DVD Flick「プロジェクト設定」「一般設定」の
「タイトル」は空欄にする
<Plasma Sphere>を使用
[main.bmp]
①不要部分は「範囲を指定」「Delキー」と「消しゴム」で
消す・これを繰り返しボタン文字部分以外は白にする
白い文字部分に色をつけてもOK
文字が白だと移動した後透明になる
②上記「ボタンのみ背景画像に貼り付ける」を実行 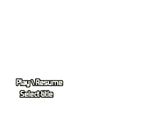

[langselect.bmp][title.bmp][titleselect.bmp]
は無地or文字のかからないとこに画像を貼付ける
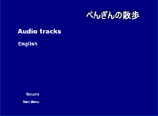

[画像貼付け]
基本背景:サイズ768x576pixel 解像度72pixel/inch
貼付け画像:解像度大きい画像を開き・メニューバーの
「変形」「伸縮と傾き」で100%⇒縮小した方が多少
画質が良いと思われる(DVD作成後の比較はしてない)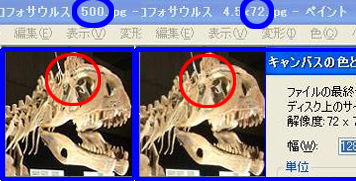
矩形や○を白で描く⇒直線で線の太さを指定後形を指定
不要部分を「範囲を指定」「Delキー」&「消しゴム」で消す

<The Party>を使用・画像変更・768x576pixel![]() で表示されるtitle・titleselect・audioselect
で表示されるtitle・titleselect・audioselect


DVD Flick(1)DVD作成・メニューテンプレート
DVD Flick(2)自作テンプレート(Microsoftペイント)
DVD Flick(3)ペイントでグラデーション&クリップアート
【INDEX】に戻る





コメント 0